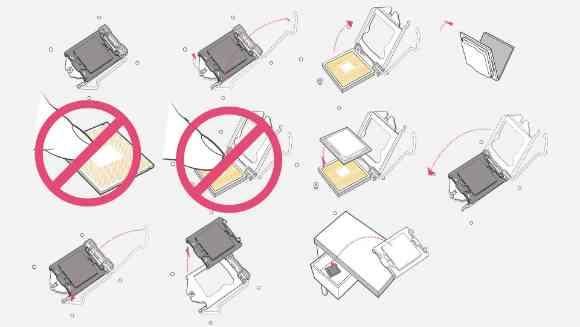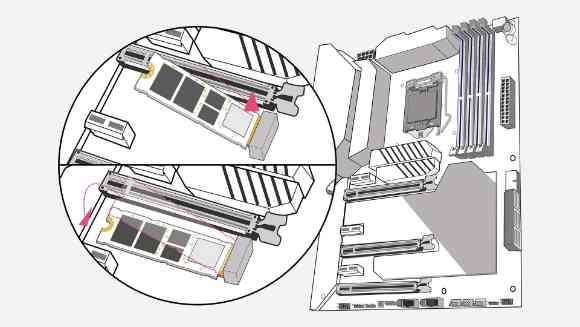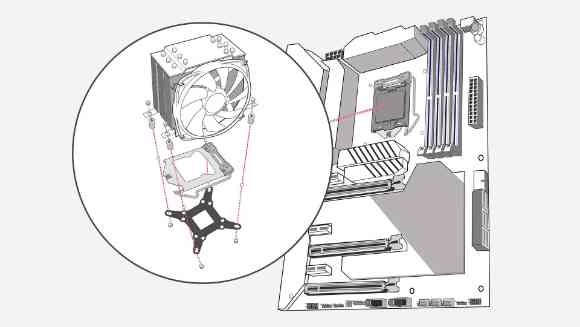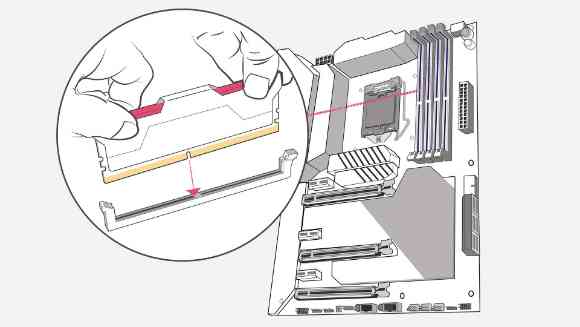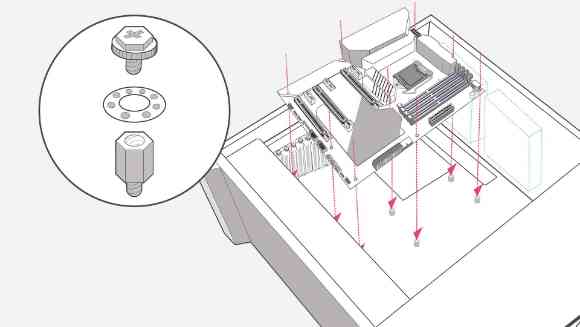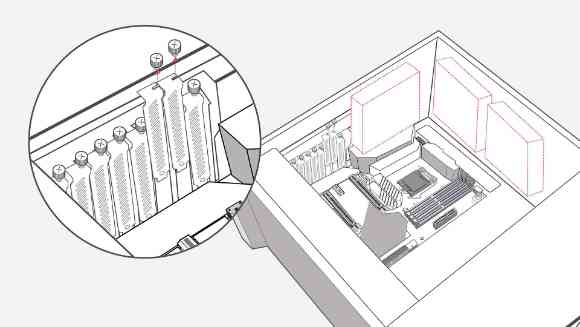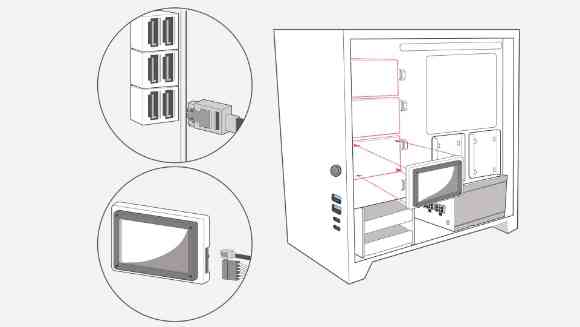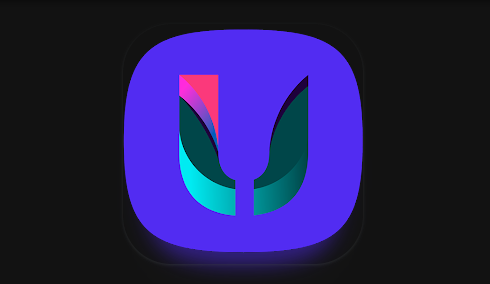Construir una PC para juegos desde cero es la única forma infalible de garantizar que su sistema sea capaz de satisfacer todas sus preferencias personales. Cuando determina todo lo que entra en su PC desde la fuente de alimentación, sabe que podrá jugar los juegos que desee con las velocidades de cuadro que desee. Además, una PC hecha en casa mantiene la puerta abierta para actualizaciones, a medida que cambia la tecnología, a medida que cambian sus gustos y necesidades de juego, o según lo permita su presupuesto.
Aunque construir una PC puede parecer intimidante, es posible que descubra que es más fácil de lo que cree, especialmente cuando se divide en pasos manejables. Es por eso que hemos elaborado esta guía completa paso a paso para construir su primera PC para juegos, con consejos y trucos de nuestros constructores veteranos.
PREPARACIÓN 1: Herramientas de construcción de PC
Lo primero que debe hacer para prepararse es reunir las herramientas que necesita para completar la compilación. La preparación de los materiales a continuación con anticipación es muy importante para garantizar que el proceso de construcción se desarrolle sin problemas.
Espacio de trabajo . Necesitará una gran superficie para trabajar, como una mesa. Para evitar una descarga electrostática accidental (que puede dañar los componentes sensibles), asegúrese de pararse sobre una superficie sin alfombra.
Destornilladores Necesitará un destornillador Phillips n. ° 2 para casi todo. Si está instalando un dispositivo M.2, también necesitará un destornillador Phillips n. ° 0.
Consejo profesional: los destornilladores magnéticos evitarán que dejes caer los tornillos dentro de la carcasa (la punta magnética es muy débil y no debería tener ningún efecto en tus componentes).
PREP 2: Estuches para PC para juegos
Antes de comenzar a seleccionar componentes, debe tener en mente una carcasa o, al menos, un tamaño de carcasa.
Lo principal a tener en cuenta al elegir un estuche es dónde colocará la computadora. La ubicación final de su PC determinará qué tan grande puede (o no puede) ir, y también ayudará a determinar si vale la pena derrochar varias características de la carcasa premium. Probablemente no desee pagar por un panel lateral de vidrio templado si, por ejemplo, la computadora estará oculta debajo de su escritorio.
Los estuches suelen venir en tres tamaños: torre completa, media torre y minitorre. Estas son categorías muy generales (los tamaños de carcasa no están estandarizados entre los fabricantes), pero se basan en el tamaño de la placa base.
PREPARACIÓN 3: Piezas de PC para juegos
Ahora es el momento de juntar sus componentes. Este paso puede ser tan práctico o tan sencillo como desee; puede investigar a fondo cada componente individual por su cuenta y crear una compilación personalizada desde cero, o puede encontrar una compilación prefabricada en línea y ajustarla para que se adapte a su presupuesto y necesidades específicas.
Definitivamente, recomendamos elaborar un presupuesto antes de comenzar a elegir componentes (es fácil que la compra de componentes se salga de control). Recuerde, siempre puede actualizar componentes individuales más adelante.
Consejo profesional: haga una lista de compilación antes de realizar cualquier compra; todos los componentes deben ser compatibles con todos los demás componentes.
Consejo profesional: si está construyendo esta PC porque desea jugar a un juego determinado, verifique los requisitos del sistema recomendados para ese juego y planifique en consecuencia.
Además de su carcasa, estos son los componentes que necesita para construir una PC para juegos:
- Unidad Central de Procesamiento (CPU)
- tarjeta madre
- Memoria (RAM)
- Unidad de procesamiento de gráficos (GPU)
- Almacenamiento
- Unidad de fuente de alimentación (PSU)
- Refrigeración del sistema
- Refrigeración del sistema
- Periféricos para juegos
- Sistema operativo (SO)
Echemos un vistazo a lo que hace cada componente, por qué es necesario y qué debe buscar mientras compra.
PASO 1: INSTALE LA CPU
Piezas / herramientas: placa base, CPU
Saque la placa base de su embalaje antiestático y colóquela en su superficie de trabajo. Busque el zócalo de la CPU, que estará cubierto con una tapa protectora de plástico. En una esquina de la tapa de plástico, o más comúnmente, en el zócalo, verá una pequeña flecha; tome nota de dónde está esta flecha.
Junto al zócalo de la CPU, verá una pequeña palanca de metal. Presione la palanca hacia abajo y tire suavemente hacia un lado (alejándose del zócalo) para abrir la bandeja del zócalo.
Abra la CPU y extráigala de su embalaje. Tenga mucho cuidado al manipular la CPU: tanto la CPU como el zócalo de la CPU son extremadamente susceptibles a daños físicos. Sujete la CPU por los bordes; nunca toque los pines en la parte inferior del chip, porque sus dedos pueden agregar polvo o aceite, y trate de no tocar la parte superior del chip tampoco.
En una esquina de la CPU, verá una flecha. Alinee esta flecha con la flecha del zócalo y coloque suavemente la CPU en el zócalo. Una vez que la CPU se haya asentado suavemente , puede bajar la palanca de retención y volver a colocarla en su lugar. Bajar la palanca puede requerir algo de fuerza, ¡pero no para asentar la CPU!
PASO 2: (OPCIONAL) INSTALE SSD M.2
Piezas / herramientas: placa base, SSD M.2, destornillador Phillips # 0, manual del usuario de la placa base
Si desea instalar un SSD M.2, ahora es un buen momento para hacerlo. Primero, busque la ranura M.2 en su placa base. Es una pequeña ranura horizontal con un pequeño tornillo enfrente. Si no puede encontrarlo, si encuentra múltiples ranuras M.2 o si planea instalar más de un SSD M.2, consulte el manual del usuario que vino con su placa base.
Retire el pequeño tornillo con un destornillador Phillips # 0. No lo pierda.
Deslice el SSD M.2 suavemente en la ranura. Cuando esté completamente asentado, se separará de la placa base en un ángulo de 35 grados. Empuje el SSD hacia abajo y vuelva a colocar el pequeño tornillo para bloquearlo en su lugar.
PASO 3: INSTALE LA REFRIGERACIÓN DE LA CPU
Piezas / herramientas: placa base con CPU instalada, enfriador de CPU, pasta térmica, enfriador de CPU manual
Existen diferentes tipos de enfriadores de CPU. Para obtener instrucciones de instalación exactas, le recomendamos que consulte el manual que viene con su enfriador de CPU.
Algunos refrigeradores requieren un soporte de montaje. La placa base puede tener un soporte preinstalado; es posible que deba quitar este soporte si su enfriador no necesita un soporte, o reemplazar este soporte si su enfriador usa un soporte diferente. Haga esto antes de colocar la placa base dentro de la carcasa.
Algunos refrigeradores vienen con pasta térmica aplicada previamente al material conductor (que se encuentra en la CPU) y algunos refrigeradores no. Si su enfriador no tiene pasta térmica aplicada previamente, deberá aplicar la pasta térmica manualmente antes de colocar el enfriador. Para aplicar pasta térmica , apriete un pequeño punto (no más grande que un grano de arroz) en el centro de la CPU. Luego, coloque el enfriador en la CPU; la presión esparcirá la pasta térmica adecuadamente.
PASO 4: INSTALE LA MEMORIA (RAM)
Piezas / herramientas: placa base, RAM, manual de usuario de la placa base
Determina cuántas ranuras de RAM tiene tu placa base (la mayoría tienen dos o cuatro). Si va a llenar todas las ranuras de RAM disponibles, simplemente coloque la RAM en su lugar. Si no va a llenar todas las ranuras de RAM, consulte el manual del usuario para encontrar la configuración correcta y completar las ranuras de RAM en consecuencia.
PASO 5: (OPCIONAL) HAGA UNA PRUEBA FUERA DEL ESTUCHE
Piezas / herramientas: placa base con CPU y enfriador de CPU instalados, RAM, GPU, PSU, destornillador, manual de usuario de la placa base, monitor de PC (conectado a la GPU)
Ahora que ha instalado la CPU y el enfriador de la CPU, es posible que desee realizar una prueba rápida de sus componentes solo para asegurarse de que todos funcionen. Esta prueba es mucho más difícil de realizar (y solucionar problemas) una vez que todo está instalado en el chasis. Para hacer esto, instale la GPU y conecte todo a la fuente de alimentación (si no sabe cómo instalar la GPU, consulte la sección a continuación). Asegúrese de que la fuente de alimentación esté conectada a la placa base (CPU de 8 pines y 24 pines) y GPU, luego conéctela y enciéndala.
Algunas placas base de gama alta tienen botones de encendido, pero muchas no. Si no ve un botón de encendido, busque los pines del interruptor de encendido: pequeños pares de puntas que sobresalen de los nódulos de colores. Los pines del interruptor de encendido pueden estar etiquetados (algo así como “PWR_ON”). Para encender la placa base, use un destornillador para tocar ambos pines del interruptor de encendido a la vez.
Ahora debería poder saber si alguno de sus componentes está muerto o funciona mal. Si su placa base tiene luces parpadeantes o le emite un pitido, probablemente esté tratando de decirle algo. Algunas placas base tienen una pantalla de código postal (dos dígitos) para ayudarlo a identificar cuál es el problema. Para averiguar qué está tratando de decirle, consulte su manual de usuario. Si su placa base no tiene pantalla de código postal, conecte una pantalla a la GPU y vea si su sistema “publica” o se inicia y muestra el logotipo de la placa base.
Cuando haya terminado con la prueba, apague la fuente de alimentación y espere a que los LED de la placa base se apaguen para asegurarse de que no haya energía residual en el sistema. Luego, desinstale la GPU y desconecte todos los cables de alimentación antes de continuar con el siguiente paso.
PASO 6: MONTAR LA FUENTE DE ALIMENTACIÓN
Piezas / herramientas: PSU, estuche, cables de PSU, destornillador Phillips n. ° 2
Desembale la fuente de alimentación (o desconéctela de los componentes si optó por una prueba de funcionamiento) y deje sus cables a un lado (si puede).
Eche un vistazo a su caja y averigüe dónde se supone que debe ir la fuente de alimentación (probablemente en la parte inferior, cerca de la parte posterior) y cómo se puede orientar. Idealmente, desea orientar la fuente de alimentación de modo que su ventilador mire hacia el exterior de la carcasa (a través de una ventilación). Si su carcasa tiene una ventilación en la parte inferior, puede montar la fuente de alimentación boca abajo, siempre que la ventilación inferior reciba un flujo de aire decente cuando la PC esté terminada.
Si su caja no tiene ventilaciones, monte la fuente de alimentación de modo que el ventilador quede hacia arriba (dentro de la caja) y asegúrese de que tenga suficiente espacio libre.
Fije la fuente de alimentación a la carcasa con los cuatro tornillos que vienen con la fuente de alimentación.
Si está utilizando una fuente de alimentación no modular o semimodular, ahora es el momento de pasar los cables conectados a través de la carcasa hasta donde deberán terminar (utilice las funciones de gestión de cables si su carcasa las tiene) .
PASO 7: INSTALE LA PLACA MADRE
Piezas / herramientas: carcasa, placa base, protector de E / S (si no está conectado a la placa base), destornillador Phillips n. ° 2, tornillos, manual del usuario de la placa base
Si su placa base viene con un protector de E / S no adjunto, una hoja de metal rectangular con cortes para los puertos de la placa base, primero debe encajarla en su lugar en la parte posterior de su carcasa (asegúrese de que esté orientada correctamente). Los protectores de E / S suelen tener bordes afilados, así que tenga cuidado con los dedos.
Una vez que el protector de E / S esté en su lugar, puede instalar la placa base. Verifique dos veces para asegurarse de que todos los cables estén enroscados en el lugar correcto y luego coloque la placa base (alinéela con el protector de E / S, primero). Con un destornillador Phillips n. ° 2, monte el primer tornillo, el tornillo central, para mantener la placa base en su lugar. Asegúrese de no arrastrar su placa base a través de los separadores conectados al chasis.
La cantidad de tornillos que necesitará para montar la placa base variará según la placa, pero una placa base ATX de tamaño completo generalmente requiere 9 tornillos. Rellene todos los orificios para tornillos disponibles.
Conecte la fuente de alimentación a la placa base. Hay dos conexiones principales: un conector de CPU de 8 pines hacia la parte superior de la placa y un conector de 24 pines desde el lateral.
PASO 8: INSTALE LA GPU
Piezas / herramientas: placa base, GPU, destornillador Phillips n. ° 2, tornillos, manual de usuario de la placa base
Busque la ranura PCIe * x16 en su placa base. Será la ranura PCIe * más larga y puede ser de un color diferente a las demás. Si su placa base tiene más de una ranura PCIe * x16, consulte el manual del usuario para ver si es necesario priorizar una ranura. Si se puede usar cualquier ranura, determine qué ranura usará según el lugar donde se colocan otros componentes; desea que su GPU tenga algo de espacio para respirar.
Dependiendo de su caso, es posible que deba quitar las cubiertas de E / S (pequeñas pestañas de metal que bloquean el panel posterior de su caso) para acomodar las E / S de su GPU (HDMI, DisplayPort, DVI, etc.) y hacerla accesible al exterior del chasis.
Extraiga la GPU de su embalaje antiestático y alinéela con cuidado con el soporte de retención posterior y la ranura en sí, y luego empújela suavemente en la ranura PCIe * x16 (es posible que escuche un clic). La pestaña PCIe * de la placa base puede moverse a una posición bloqueada si necesita volver a colocar la GPU.
Una vez que la GPU esté completamente asentada, fíjela a la parte posterior de la carcasa con uno o dos tornillos. Si su GPU requiere conectores de alimentación auxiliares, conéctelo a la fuente de alimentación.
PASO 9: INSTALE EL ALMACENAMIENTO
Piezas / herramientas: placa base, SSD, HDD, destornillador Phillips n. ° 2, tornillos, manual del usuario de la carcasa / chasis
En primer lugar, inspeccione su caso. Cada caso es un poco diferente cuando se trata de bahías de unidad.
Debería poder encontrar una pila de bahías en diferentes tamaños en algún lugar dentro de su caja. Pueden tener pequeños interruptores de plástico, en cuyo caso son bahías sin herramientas, o pueden parecer simplemente soportes de metal.
El almacenamiento generalmente viene en dos tamaños, 2.5 pulgadas (HDD y SSD) y 3.5 pulgadas (HDD). La mayoría de las bahías de 3,5 pulgadas pueden aceptar unidades de 2,5 pulgadas, pero no al revés (algunas bahías de 3,5 pulgadas tendrán bandejas que no están diseñadas para unidades de 2,5 pulgadas, pero aún pueden caber en bahías de 2,5 pulgadas). También es posible que vea compartimentos más grandes en su caja; estos son para unidades más grandes, como unidades ópticas, y generalmente se encuentran en la parte frontal de la caja, cerca de la parte superior.
Si tiene bahías sin herramientas, cada bahía tendrá su propia palanca o interruptor de plástico. Abra o desbloquee la palanca o el interruptor y debería poder sacar la bandeja. Coloque su unidad en la bandeja; algunas bandejas de 3,5 pulgadas estarán diseñadas para aceptar bandejas de 2,5 pulgadas. Si es así, deberá atornillar la unidad de 2,5 pulgadas a la bandeja de 3,5 pulgadas para que no se mueva.
Vuelva a deslizar la bandeja en la bahía. Debería encajar en su lugar.
Si no tiene compartimentos sin herramientas, verá un soporte de metal (será grande, como una hoja), con listones o agujeros. Para colocar una unidad en una de estas “bahías”, todo lo que tiene que hacer es deslizar la unidad entre el soporte de metal y el costado de la caja y atornillarla en su lugar. Utilice tantos tornillos como recomiende el manual del chasis, pero si no tiene suficientes tornillos, la mayoría de las unidades estarán bien con solo dos tornillos.
Una vez que todas las unidades estén en su lugar, conéctelas a la placa base (con un cable SATA, que debería haber venido con la unidad o la placa base) y a la fuente de alimentación.
PASO 10: INSTALE EL SISTEMA OPERATIVO
Piezas / herramientas: PC, monitor, mouse, teclado, SO guardado en una unidad flash
Si aún no ha preparado su sistema operativo (SO) en una unidad flash USB, ahora es el momento de hacerlo. (Consulte la sección anterior sobre sistemas operativos en “PREPARACIÓN 3: Seleccione sus componentes” para obtener más detalles).
Conecte la unidad flash USB que contiene su sistema operativo, así como un monitor, mouse y teclado, y encienda su PC.
La primera pantalla que ve le indicará que presione una tecla para ingresar a la configuración del sistema o BIOS. Presione la tecla para abrir BIOS. (Si la pantalla parpadea demasiado rápido para que pueda ver la clave, consulte el manual del usuario de su placa base).
Primero, querrá verificar para asegurarse de que todos sus componentes estén instalados y sean reconocidos. Busque la página en el BIOS que muestra la información del sistema de su PC (diferentes placas base tienen diferentes configuraciones de BIOS, pero debería poder encontrar una pantalla que le brinde esta información) y verifique que el sistema esté reconociendo todo lo que ha instalado hasta ahora .
A continuación, examine la BIOS hasta que encuentre la página de inicio (puede llamarse “Orden de inicio” o “Prioridad de inicio”). Cambie el orden de inicio para que su unidad flash sea la primera y la unidad en la que desea instalar su sistema operativo (si está usando una SSD como unidad de inicio, querrá instalar el sistema operativo aquí) es la segunda.
Reinicia tu computadora. Su computadora se iniciará desde el USB y aparecerá el instalador del sistema operativo. Siga las instrucciones para finalizar la instalación.