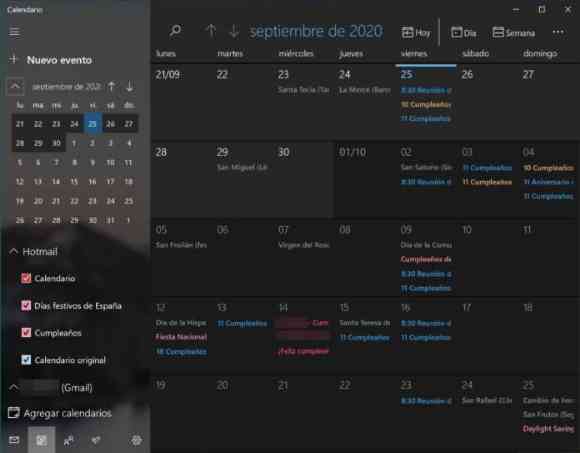Nos hemos acostumbrado a no tener prácticamente ningún dato almacenado físicamente en el ordenador, porque siempre recurrimos a hacer todo con el navegador, especialmente con Chrome si hablamos de los servicios de Google. Pero aunque no lo creas, existe otra forma cómoda y rápida de sincronizar el calendario y los contactos que guardamos en Gmail para tenerlos siempre disponibles dentro de Windows 10.
Gracias a esta integración, las aplicaciones nativas que vienen por defecto con el sistema operativo de Microsoft podrán sincronizar estos datos y mostrarlos en cualquier momento, incluso en aquellos momentos en los que internet se ha caído y no hay forma de acceder a ellos a través de Cromo. Entonces, ¿qué podemos hacer para activar estas cuentas en la PC?
Gmail, la clave de todo
Este proceso que te vamos a contar tiene La primera parte es registrar tu cuenta de Gmail en Windows 10. Entonces te vamos a referir a otro artículo que publicamos hace unas semanas, y que te dice cómo importar todos los correos electrónicos y la actividad de su bandeja de entrada en su computadora, sin tener que ir a Chrome para verificar todo.
Configure el calendario y los contactos de Google en Windows 10.
Cuando lo hayas hecho, volvemos a activar la sincronización tanto del calendario como de la lista de contactos. Así que volvemos al menú “Configuración”, al apartado “Cuentas” y, finalmente, a “Correo y cuentas”. Allí tienes que ver esa cuenta de Google que acabas de activar, así que haces clic en el botón “Administrar” para mostrar algunas funciones adicionales.
Además de permitirnos reescribir el nombre de la cuenta, para fines de visualización, verá en la parte inferior varios interruptores que activan y desactivan ciertos servicios vinculados a Gmail. En este caso, estamos interesados en importar el calendario y los contactos. Encendemos ambos y hacemos clic en el botón “listo” que aparece a continuación. Regresamos a la ventana de “configuración de la cuenta” y salimos por “Guardar”.
Calendario de Windows 10 con datos de Gmail importados.
Ahora puedes abrir la aplicación que trae Windows 10 por defecto para gestionar el calendario y verificar que todo se ha importado correctamente. En la columna de la izquierda puedes elegir cuáles ver y de qué cuentas, si tienes más de una, como es el caso de los contactos. Cualquier cambio que les hagas se sincronizará con la nube pero, a diferencia de usar Chrome, lo tendremos a la vista incluso cuando no tengamos internet.